(18PR) Capstone Project Instructions
Last Changed: 8/20/2020
This project consists of THREE PARTS to be completed on your PC/MAC and uploaded into your EagleOnline/Canvas course to be graded by your professor:
Part 1 – PPT Project: This project includes a PPT presentation based on the topic provided to you by your instructor.
Part 2 – WORD Project: This project is based on Word modules.
Part 3 – EXCEL Project: This project is based on Excel modules.
Perform the steps in the order listed. Check your work before submitting (Print this sheet if needed)
NOTE: Make sure to view the (18PR) PPT Sample Solution.pdf link within this module to get some ideas on how to incorporate the features listed below into a PPT presentation.
Steps
Part 1 – PPT Project Instructions
Points
Create a new PowerPoint presentation file on your PC (or flash drive) named 18PR_ppt_LastFirst, where LastFirst is your actual Lastname and Firstname (For example, if your name is Mary Smith, you will name the file 18PR_ppt_SmithMary) 1
TOPIC for PowerPoint Project ? Check with your Instructor
Some rules to follow in creating your presentation along with some suggestions:
Do not use foul language (keep it clean)
Do not make sexual innuendoes
Keep it G-rated (something you could have kids to read)
Try to teach or inform
1
Presentation should contain no less than 10 and no more than 20 slides. 1
Use a template or a theme.
For Templates: Click on File/New, and then you can select PowerPoint presentations and slides, Sample Templates, or you can enter a module in the Search Office.com for Templates box to search for various templates (though that will also give you invitations, and all sorts of other things)
2
Use at least 3 slide layout choices. You must use at least:
1-Title Slide (this is to be your first slide)
1-Title and Content Slide
1-Two Content Slide (any type of two content slide)
2
Follow the 7 x 7 rule
7 x 7 rule means do not exceed 7 words per line, and 7 lines per slide.
Follow the rule for the most part (exceptions here and there are fine).
2
Adjust font sizes and colors as appropriate. It should be easy to read. For example, do not use a yellow font on a white background. 2
Steps
Part 1 – PPT Project Instructions
Points
Create an Overview slide. That is, after the first slide (title slide), the next slide should be titled Overview. It should contain a list of all the slides in your presentation. This gives the audience an overview of the presentation. 2
Add speaker notes to your Overview slide.
Remember, this is why the 7×7 rule works. Use speaker notes when you want to convey more information than is on the slide. Print using Notes Pages, and then make sure and talk about your notes during your presentation!
2
Using Graphics Effectively:
Insert at least 1 Online Picture and resize (if necessary)
Change the Picture Style of the picture!
2
Insert a shape into a slide
Enhance your shape by adding color and using a shape style.
Now add text to your shape by adding a text box on the shape.
3
Create a SmartArt on at least 1 slide 2
Create a Table in at least 1 slide 2
The last slide of your presentation should be titled: Contact Information. This is a slide will give your audience information on how to get in contact with you at a later time, if necessary. Your NAME, Your PHONE, and EMAIL must be on this slide (Note: you can put a fake phone number and email if you like). 2
Apply a transition to ALL slides. You can use the same transition on all slides, or a different transition for each slide. 2
Include (on all slides) a footer that includes:
The date
A slide number
Footer text of: By: Firstname Lastname. Replace the word Lastname with your last name and replace Firstname with your first name. For example, if your name is Tom Jones, then your footer text would be: By: Tom Jones.
Check the box so that the footer does not show on the title slide!
2
Be sure to check the presentation for spelling errors. 2
Save and Close the PowerPoint presentation.
You may now proceed to word project instructed below.
0
TOTAL POINTS
32
NOTE: Make sure to view the (18PR) PPT Sample Solution.pdf link within this module to get some ideas on how to incorporate the features listed above into a PPT presentation.
Steps
Part 2 – WORD Project Instructions
Points
Create a new Word document on your PC (or flash drive) named 18PR_word_LastFirst, where LastFirst is your actual Lastname and Firstname (For example, if your name is Mary Smith, you will name the file 18PR_word_SmithMary) 1
Enter the following text into your empty, newly created Word file: 2
Insert a Footer into the document with Your Name in the left section, todays date in the center (choose any style but make sure it is NOT automatically updated) then, tab to the right section and insert a Page Number in the Current Position, choosing Accent Bar 1 style (see image below).
Note: It is very important to choose Current Position after you select the Page Number drop-down arrow.
2
Add 4 blank lines into your file as follows (see image below):
Move your cursor to the end of the second paragraph, Part 1: PowerPoint, and then press Enter to add a new blank line.
Add three more new blank lines by pressing Enter after the following three paragraphs:
Part 2: Word
Part 3: Excel
Part 4: Access
2
Steps
Part 2 – WORD Project Instructions
Points
Add a heading title to your file as follows (see image below):
Move your cursor to the top of the document by pressing Ctrl-Home and then Enter to create a new blank line at the top of the file.
Press Ctrl-Home again to move to the top of the file and then enter the following text: BCIS PROJECT SUMMARY
From the Home menu, in the Styles group, change the style of the heading text to the Heading 1 style.
2
Apply the Heading 2 style to the following four paragraphs (see image below):
Part 1: PowerPoint
Part 2: Word
Part 3: Excel
Part 4: Access
2
Steps
Part 2 – WORD Project Instructions
Points
Modify the Heading 1 and Heading 2 styles:
Modify the Heading 1 style to be bold and centered.
Modify the Heading 2 style to the Black, Text 1 color, and underlined.
2
Set the Before and After paragraph spacing:
Move your cursor to the first body paragraph of the document, starting with: This document will contain
On the Layout tab, in the Paragraph group, set the Spacing Before and the Spacing After to 12 pt.
At this point, the text in your document should look as follows (Note: You may have one or two blank lines at the end of the document. Either is fine.).
2
Steps






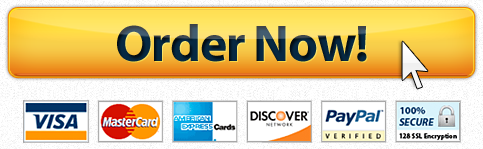


Recent Comments